Una de las grandes ventajas de la Hellbot Hidra e Hidra Plus es que cuentan con 2 extrusores independientes. Esta característica permite tener dos temperaturas diferentes en cada pico, por lo que es posible imprimir con materiales de diferente rango de temperatura en una misma pieza, por ejemplo PLA (200-210º) más TPU (235-240º) o ABS (235-245º) + PLA (200-210º).
En impresoras con dos extrusores que cuentan con un solo pico extrusor o nozzle, como l Hellbot Magna Dual o Magna 2, también es posible imprimir con dos materiales, sin embargo al tener un solo hotend (es decir un solo pico, termistor, cartucho de calentamiento, etc), se recomienda usar materiales de similar rango de temperatura, por ejemplo PLA+PLA, ABS+ABS, ABS+HIPS, PLA+PVOH.
En este tutorial se explicará paso a paso como generar un perfil de configuraciones en el software Ultimaker Cura para poder imprimir en la Hellbot Hidra o Hidra Plus con dos materiales de diferentes temperaturas.
Se realizará como ejemplo una impresión combinando los materiales PLA y TPU. Estos dos materiales tienen características de impresión muy diferentes, como temperatura, velocidad, retracción, etc.
Se puede usar este ejemplo de PLA + TPU como base para crear las combinaciones de materiales que se deseen.
PASO A PASO
1. Abrir el Software Ultimaker Cura y seleccionar la impresora Hellbot Hidra o Hellbot Hidra Plus.

2. Seleccionar los modelos STL que se van a imprimir. En este ejemplo de PLA + TPU se imprimirá una rueda con el centro o llanta con material sólido PLA y el exterior o cubierta con material flexible TPU.
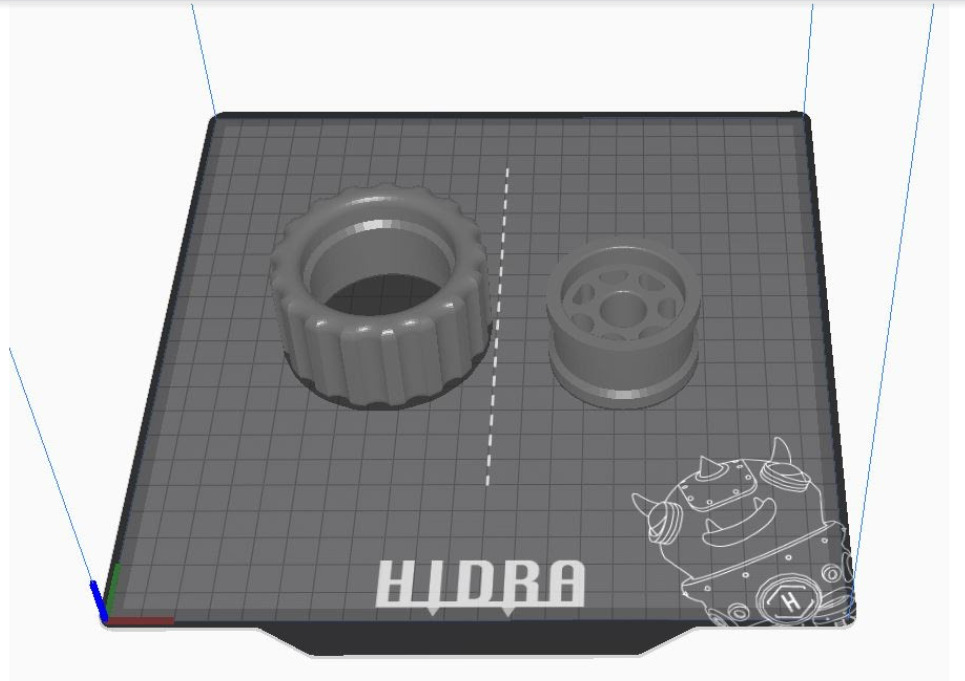
3. Seleccionar con qué extrusor se imprimirá cada parte del modelo. En este caso el extrusor 1 se colocara el PLA y en el extrusor 2 el TPU. Para seleccionar el extrusor que imprimirá cada parte, se debe seleccionar el modelo y luego cambiar el extrusor en la parte izquierda de abajo de la interfaz del Ultimaker Cura. En este ejemplo tenemos color gris en el extrusor 1 y color rojo en el Extrusor 2.
Consejo: Se puede seleccionar el color de material en la barra de materiales. También puede crear colores y materiales personalizados en Material > Administrar Materiales > Crear

4. Hasta ahora tenemos dos modelos STL separados, para que se impriman juntos debemos alinearlos. La mejor forma para hacer eso es usando la función de “Combinar modelos” de Ultimaker Cura.
Seleccionamos ambos modelos haciendo click izquierdo + shift en los dos y luego presionamos el click derecho y seleccionamos la opción “combinar modelos”. Con esta función, ambos modelos se alinean y agrupan y se comportan como un solo STL.

5. Ajustes de impresión: En la pestaña de “Ajustes de impresión” podremos observar que tenemos dos pestañas de ajustes que corresponden al extrusor 1 (gris) y extrusor 2 (rojo).

6. Realizar los cambios de ajustes de impresión necesarios para cada extrusor. En este caso usaremos el perfil de PLA como base. Este se puede descargar de la página web de Hellbot, en la sección de soporte. A partir de este perfil de impresión base se creará un nuevo perfil de impresión específico para PLA + TPU.
Nota:
Los perfiles de impresión del Ultimaker Cura incluyen las configuraciones de ambos extrusores. De acuerdo a nuestro ajuste, este perfil es apto para PLA en extrusor 1 y TPU en extrusor 2. Cada usuario puede crear el perfil con las combinaciones que se adapte a sus necesidades y/o elección.

7. Seleccionar la pestaña de E1, se puede observar que tiene todas las configuraciones de PLA : temperatura a 200ºC, velocidad a 50mm/s, retracción de 3.5mm, etc. En este ejemplo no es necesario hacer cambios.

8. Configuraciones para TPU en extrusor 2: Seleccionar la pestaña de E2. Cómo utilizamos el perfil de PLA como base, se deberán realizar los cambios para poder imprimir este material correctamente. En este ejemplo estos son los cambios principales que se hicieron:
Temperatura de 235ºC
Velocidad de impresión de 15mm/s
Retracción de 1 mm a 20mm/s. (Se debe eliminar la retracción si el material se traba)

9. Una vez que se realizaron los cambios en los ajustes de impresión, aparecerá una estrella en el menú desplegable de selección de perfiles. Abrir el menú y seleccionar la opción “Crear perfil a partir de ajustes o sobreescrituras actuales”.

10. Se abrirá la ventana de Preferencias > Perfiles. Nombrar el nuevo perfil, en este caso se nombró “ PLA + TPU Hidra 0,2mm”.
11. Hacer Click en “Aceptar” para crear el perfil especial y mismo ya estará disponible en la lista de Perfiles Personalizados
Nota:
Cuando haga nuevos cambios en el perfil, se puede optar entre “Actualizar perfil con ajustes o sobreescrituras actuales” (esta opción guardará las configuraciones modificadas en el perfil ya creado) y la opción “Crear perfil a partir de ajustes o sobreescrituras actuales”(ver pasos 9-10).
- En resumen, estos son los pasos a seguir para crear un perfil de doble material:
- Tener un perfil base ya sea PLA, ABS, PETG, etc. para uno de los extrusores en donde se utilizará este material.
- Cambiar las configuraciones para el segundo material (diferente del material base).
- Seleccionar “Crear perfil a partir de ajustes o sobreescrituras actuales” para obtener un nuevo perfil con las configuraciones especiales.
Configuraciones de extrusión doble:
Estas configuraciones se encuentran en la ventana de ajustes de impresión y son útiles en impresiones de doble extrusor.
En este ejemplo tenemos todas las opciones activadas. A continuación explicaremos cada una de las opciones y sus funciones
- Activar la torre auxiliar: Esta opción activará una torre de impresión adicional circular que permitirá purgar el extrusor antes de comenzar a imprimir la pieza final.
En sistemas en donde se usan dos extrusores y un solo pico como en la Magna Dual o Magna 2, esta torre es necesaria para realizar la transición entre un color y otro y evitar que ambos se mezclen. En el caso de la Hidra e Hidra Plus, tienen dos extrusores independientes, por lo que no es necesario hacer una transicion de color, sin embargo, algunos materiales pueden caerse del pico por la temperatura cuando el extrusor se encuentran es stand by. En estos casos la torre auxiliar puede ayudar a purgar esa falta de material perdido.
- Tamaño de torre auxiliar: Determina el diámetro de la torre auxiliar en milímetros.
- Volumen mínimo de torre auxiliar: Determina el volumen de material que se purgara, es decir la cantidad de material que se extruye en la torre auxiliar.
- Posición de la torre auxiliar sobre el eje Y: Determina la posición en milímetros de la torre auxiliar en el eje Y. Por lo general se busca colocar la torre auxiliar en una de las esquinas del volumen de impresión para que la misma no interfiera con las impresiones.
- Posición de la torre auxiliar sobre el eje X: Determina la posición en milímetros de la torre auxiliar en el eje X. Por lo general se busca colocar la torre auxiliar en una de las esquinas del volumen de impresión para que la misma no interfiera con las impresiones.
- Limpiar tobera inactiva de la torre auxiliar: Esta opción activa un movimiento que limpia el material rezumado del pico en stand by.
- Borde de la torre auxiliar: Hacer un borde impreso al costado de la torre auxiliar que aumenta la adherencia a la plataforma de impresión de la torre.
- Activar placa de rezumado: La placa de rezumado es un “escudo” en el perímetro de la impresión que ayuda a limpiar el filamento rezumado.
- Ángulo de la placa de rezumado: El ángulo que puede tomar la placa de rezumado con respecto a la pieza impresa. Un valor de 0º realizará un escudo vertical con respecto a la plataforma de impresión.
- Distancia de la placa de rezumado: Distancia entre el escudo y la pieza impresa.
- Distancia de retracción del cambio de tobera: Cuando el extrusor se pase al modo stand by, se retrae esta distancia en milímetros para disminuir el rezumado de filamento.
- Velocidad de retracción del cambio de tobera: La velocidad de movimiento de la retracción del cambio de tobera.
Estas opciones pueden variar dependiendo de los materiales que se utilicen. Por ejemplo, en algunos materiales no es necesario activar la torre auxiliar, o las distancias y velocidad de retracción pueden variar.
Luego de realizar todos los cambios en los ajustes de impresión, se debe realizar el proceso normal de impresión: Segmentar gcode, guardar en tarjeta de memoria y colocar en Hidra o Hidra Plus para imprimir.
Siempre que tengas dudas podés comunicarte con el soporte técnico oficial de Hellbot, donde nuestros técnicos te darán toda la ayuda necesaria.




